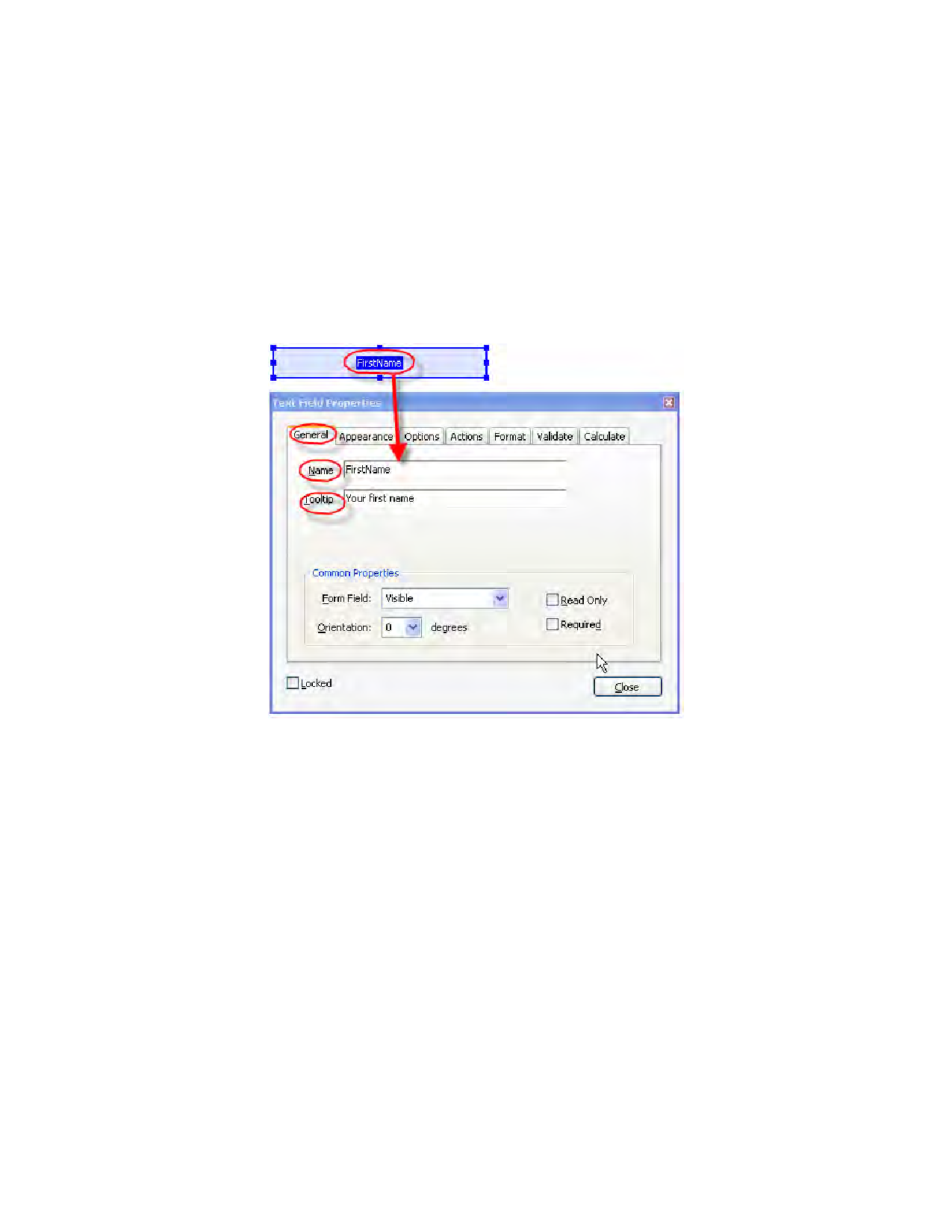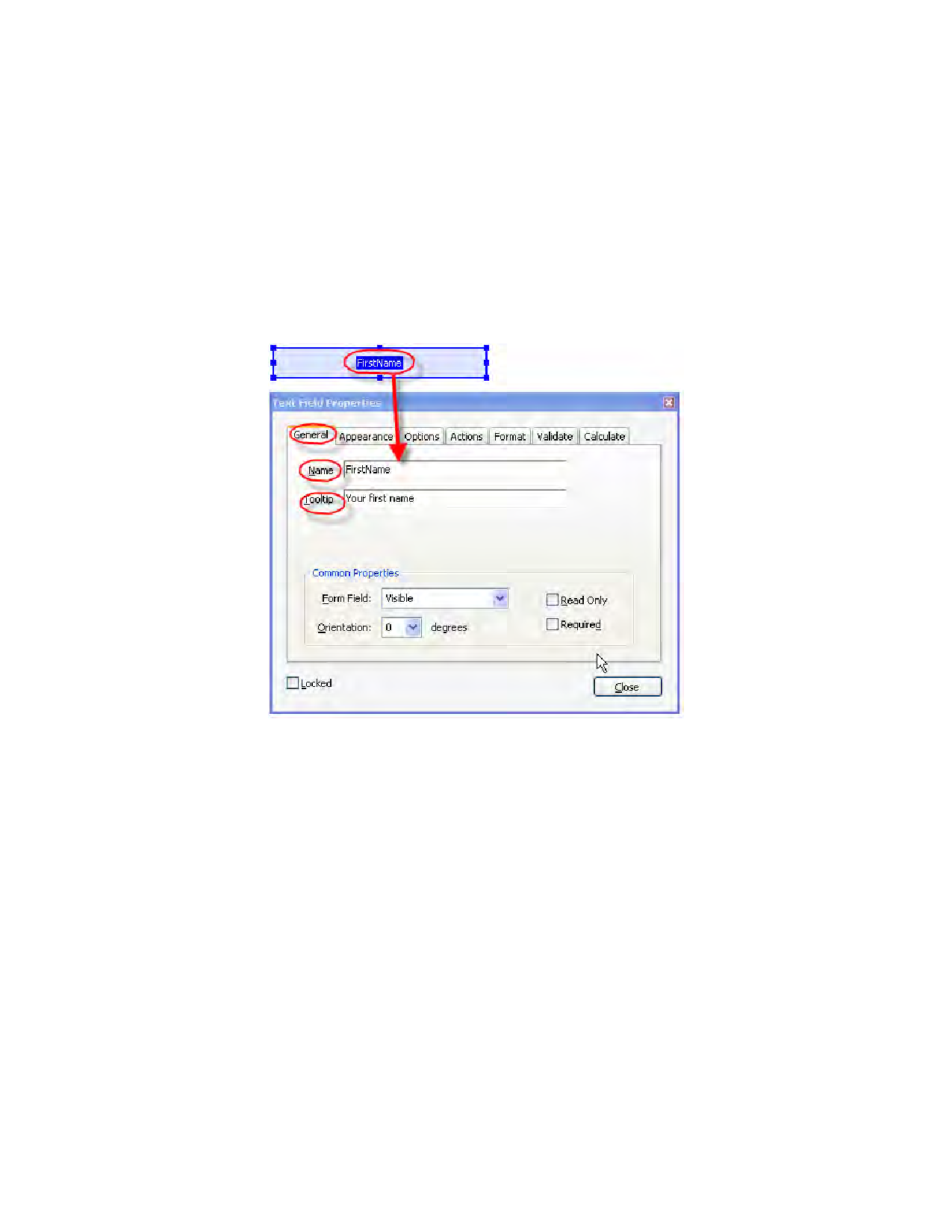
| 13 Acrobat 9 Pro PDF Accessibility Repair Workflow
about the field or to provide instructions. For example, using the tool tip property value, the screen reader
could say “Your first name.” Without the tool tip property, a screen reader announces the type and name of
the form field (See “Figure 8 Adding a Tooltip for Form Fields” on page 13)
• If necessary, choose Forms > Add or Edit Fields, and make sure that the Select Object tool is
selected.
• Double-click a selected form field to open the Properties window.
• In the General tab, type a description into the tool tip box.
The Tooltip also displays text that users may find helpful in filling in the form field. Tooltips appear when
the pointer hovers briefly over the form field.
Figure 8 Adding a Tooltip for Form Fields
Tooltips for Radio Buttons
To create a set of mutually exclusive Radio Buttons, where only one field can be selected at a time, give each
field the same name but different Button values. The Button value is a field in the options tab of the Radio
Button Properties dialog
To make a radio button accessible, in addition to entering unique text in the Button Value field for each
choice, you would enter identical text in the Tooltip field of the General properties tab for each radio button
in the group (See “Figure 9 Tooltips and Button Values for Radio Button Short Descriptions” on
page 14)
For example, you may have a radio button group that asks the question, “Are You a Citizen?”.
• You would create two radio buttons. For each button, you would enter the text “Are You a
Citizen?” in the Tooltip field.
• For one button you would enter “Yes” in the Button Value field under the options tab, for the other
“No” should be entered in the Button Value field.
Making PDF Accessible with Adobe Acrobat 9 Pro