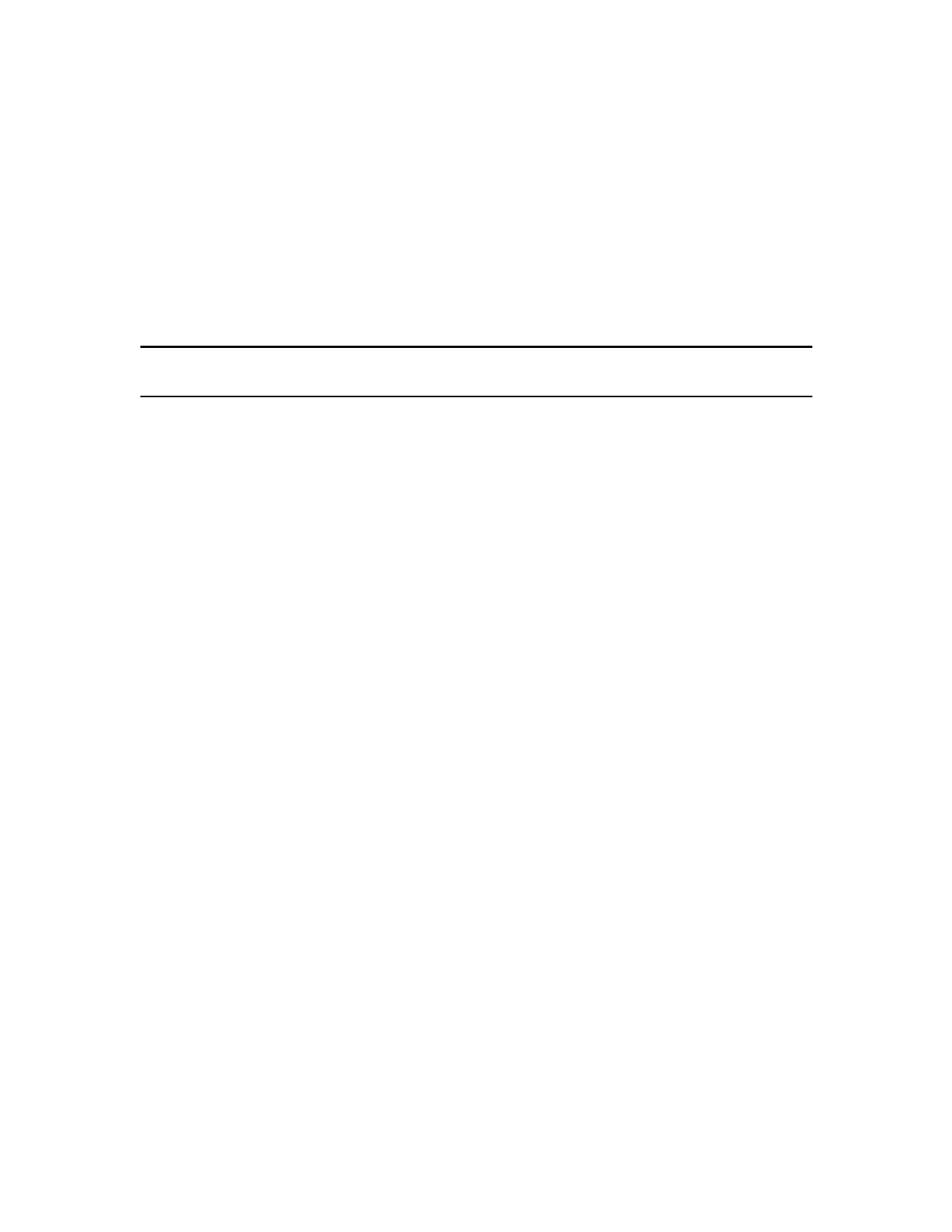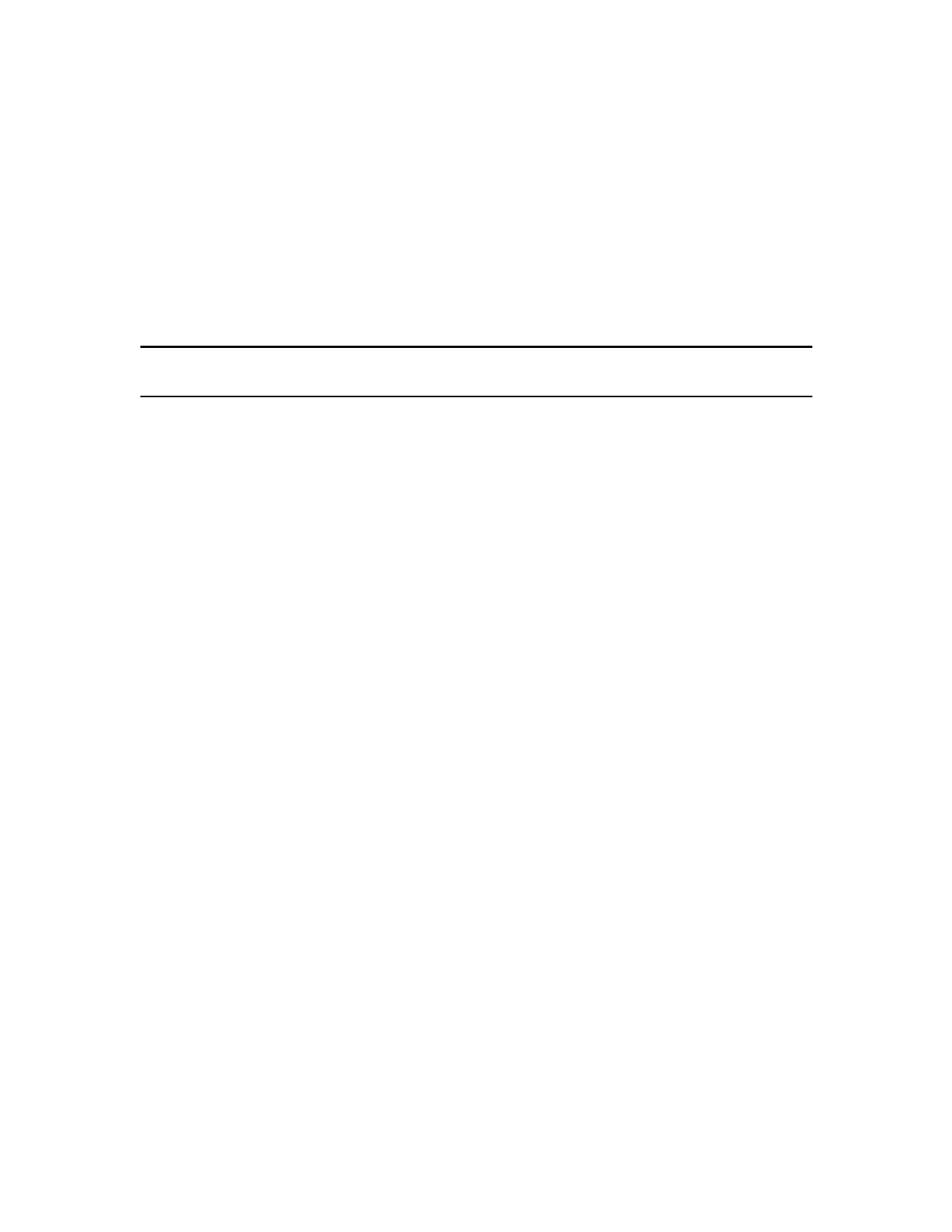
| 43 Acrobat 9 Pro PDF Accessibility Repair Workflow
Create a new child tag
• In the Tags tab, select the parent node (the icon located at the same level at which you want to
create a child tag) in the Tags tree for which you want to create a child tag.
• Choose New Tag from the Options menu.
Select the appropriate tag type from the Type pop-up menu, or type a custom tag type, name the tag
(optional), and then click OK.
Add tags to comments
When you tag a PDF that includes comments, the comments are tagged as well. However, if you add
comments to a PDF that’s already tagged, your comments are untagged unless you enable comment tagging
first.
Note: To Enable comment tagging in a PDF, in the Tags tab, choose Tag Annotations from the
Options menu. Comments or markups that you add to the PDF are tagged automatically.
If a document contains untagged comments, you can locate them in the logical structure tree and tag them
by using the Find command in the Tags tab.
• In the Tags tab, choose Find from the Options menu.
• In the Find Element dialog box, choose Unmarked Comments from the Find pop-up menu, and
click Find.
• When the comment type appears in the Type field (for example, Text), click Tag Element, choose
Annotation from the Type pop-up menu in the New Tag dialog box, and then click OK.
In the Find Element dialog box, click Find Next to locate and tag all comments, and then click Close.
Correct table tags with the Tags tab
Use the TouchUp Reading Order tool to make sure that tables are tagged correctly. If you need to structure
figures and text within the cells of your table, you may prefer to re-create the table in the authoring
application before you convert it as an accessible PDF. Adding tags on a cell level in Acrobat is a labor-
intensive procedure.
Before you make any changes to table elements, use the TouchUp Reading Order tool to determine that the
table is tagged correctly.
Check table elements
• In the Tags tab, expand the tags root to view a table tag.
• Select the table tag <Table> and verify that it contains one of the following elements:
Table Rows, each of which contains Table Header <TH> or Table Data <TD> cells.
<THead>, <TBody>, and <TFoot> sections, each of which contains Table Rows. (The Table Rows
contain <TH> cells, <TD> cells, or both.)
Do one or more of the following:
• If the tag for the table doesn’t contain these elements, but rows, columns, and cells appear in the
table in the document pane, use the TouchUp Reading Order tool to select and define the table or
individual cells.
• If the table contains rows that span two or more columns, set ColSpan and RowSpan attributes for
these rows in the tag structure.
• Re-create the table in the authoring application, and then convert it to a tagged PDF.
Making PDF Accessible with Adobe Acrobat 9 Pro